来源:小编 更新:2025-02-02 06:59:04
用手机看
你是不是也和我一样,有时候就是想开两个Skype,一边和家人视频聊天,一边和同事讨论工作呢?别急,今天就来手把手教你如何在电脑上轻松开两个Skype,让你工作生活两不误!

首先,你得确保你的电脑上已经安装了Skype。接下来,我们就来一步步操作。
1. 创建快捷方式:找到Skype的安装路径,通常是C:\\Program Files (x86)\\Microsoft\\Skype for Desktop,然后右键点击Skype.exe,选择“发送到” -> “桌面快捷方式”。
2. 修改快捷方式:右键点击刚刚创建的桌面快捷方式,选择“属性”。
3. 添加参数:在“目标”一栏中,找到Skype.exe的路径,然后在引号后面加上一个空格和“/secondary”,看起来应该是这样的:“C:\\Program Files (x86)\\Microsoft\\Skype for Desktop\\Skype.exe /secondary”。
4. 保存并运行:点击“确定”保存快捷方式,然后双击它,你就会发现一个新的Skype窗口已经打开了,而且这个窗口是英文界面哦!不过别担心,点击“工具” -> “选择语言” -> “简体中文”,就能切换到熟悉的中文界面了。
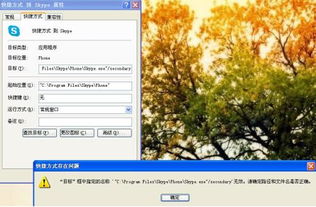
如果你想要开更多个Skype,比如三个、四个,那也没问题。方法其实和上面差不多,只是需要修改快捷方式中的参数。
1. 复制快捷方式:首先,复制你刚刚创建的快捷方式。
2. 修改参数:在复制的快捷方式的目标路径中,将“/secondary”后面的数字(比如profile1)改为下一个数字(比如profile2),这样就能创建一个新的Skype进程。
3. 重复步骤:按照上面的方法,你可以创建任意数量的Skype进程。
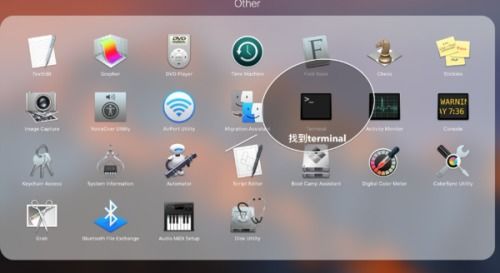
1. 账号问题:如果你使用的是同一个Skype账号,那么新开的Skype进程中的好友名单将会丢失。不过别担心,你只需要进入C:\\Documents and Settings\\User\\Application Data\\Skype文件夹(User指你当前登录的系统账户名称),将其中所有的文件和文件夹复制到第二个Skype进程所对应的系统账户的目录内即可。
2. 系统权限:确保你的系统账户有运行Skype的权限。
3. 版本问题:如果你使用的Skype版本较低,可能需要更新到最新版本才能正常使用多开功能。
开两个Skype其实很简单,只需要按照上面的步骤操作即可。不过,需要注意的是,多开Skype可能会占用更多的系统资源,所以在使用过程中,如果你的电脑配置较低,可能会出现卡顿的情况。希望这篇文章能帮到你,让你在工作和生活中更加得心应手!