来源:小编 更新:2025-02-02 12:37:13
用手机看
你是不是也有过这样的烦恼:一台电脑,两个Skype账号,怎么同时运行呢?别急,今天就来给你揭秘这个小小的技术难题,让你轻松搞定!
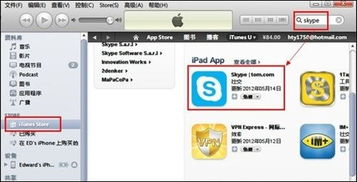
1. 检查系统:首先,你得确认你的电脑系统里已经建立了多个用户账户,因为每个Skype账号都需要一个独立的用户账户来运行。
2. 右键点击:找到Skype的快捷方式,右键点击它。
3. 运行方式:在弹出的菜单里,选择“运行方式”。
4. 选择用户:这时候会弹出一个“运行身份”的对话框,在这里选择“下列用户”,然后从列表中挑选一个你想用Skype账号的用户。
5. 输入密码:如果没有设置密码的用户账户,这一步就省略了。如果有,那就输入正确的密码。
6. 启动Skype:确认无误后,点击“确定”,一个新的Skype进程就启动了!
7. 切换语言:如果你发现新开的Skype是英文界面,别担心,点击“工具”菜单,选择“选择语言”,然后选择“简体中文”,界面就变成我们熟悉的中文了。
8. 好友名单问题:如果你使用的是同一个Skype账号,第二个Skype进程中的好友名单可能会丢失。别慌,只需进入C:\\Documents and Settings\\你的用户名\\Application Data\\Skype文件夹,将里面的所有文件和文件夹复制到第二个Skype进程对应的系统账户目录内,好友名单就会神奇地回来了!

1. 运行窗口:按下Windows键和R键,打开运行窗口。
2. 输入命令:在运行窗口中输入以下命令(根据你的操作系统选择相应的路径):
- 32位操作系统:`C:\\Program Files\\Skype\\Phone\\Skype.exe` /secondary
- 64位操作系统:`C:\\Program Files (x86)\\Skype\\Phone\\Skype.exe` /secondary
3. 确认命令:点击“确定”,如果一切顺利,第二个Skype进程就会启动了。
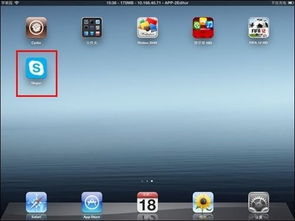
1. 找到Skype.exe:在C:\\Program Files\\Skype\\Phone目录下找到Skype.exe文件。
2. 创建快捷方式:右键点击Skype.exe,选择“发送到”>“桌面快捷方式”。
3. 修改快捷方式:在桌面上找到创建的快捷方式,右键点击,选择“属性”。
4. 添加/secondary:在“目标”栏中,找到Skype.exe的路径,然后在路径末尾添加“/secondary”。
5. 保存快捷方式:点击“确定”,然后双击这个快捷方式,第二个Skype进程就会启动了。
1. 系统权限:确保你有足够的系统权限来运行Skype。
2. Skype版本:以上方法适用于Skype 4.0或以上版本。
3. 网络问题:确保你的网络连接稳定,否则可能会影响Skype的使用。
4. 隐私问题:同时运行多个Skype账号时,要注意保护你的隐私,避免泄露个人信息。
5. 兼容性问题:如果你使用的是较旧的操作系统,可能需要安装一些兼容性补丁。
现在,你学会了一台电脑运行两个Skype账号的方法了吗?赶快试试吧,让你的电脑生活更加丰富多彩!